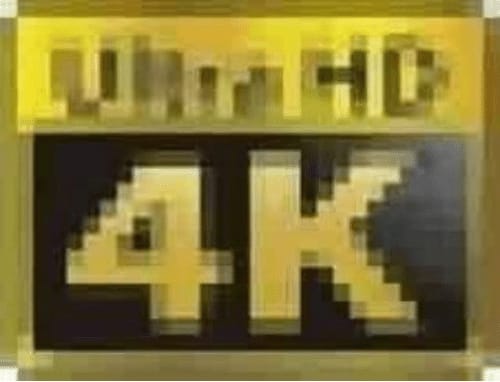Windows Defender adalah antivirus bawaan dari software Windows, dan tersedia mulai dari Windows 8.1, Windows Defender ini terdapat di Windows 7, Windows 8, dan Windows 10. Oleh sebab itu kita pengguna sebelum windows tersebut diharuskan download Windows Defender dahulu agar bisa menggunakannya. Fungsi dari aplikasi ini bagus untuk melindungi laptop kita dari ancaman virus yang akan melakukan akses ilegal ke data privasi kita Salah satu kendala saat kita akan menginstall aplikasi, yaitu karena adanya antivirus Windows Defender. Oleh karena itu, kita harus menonaktifkan atau mematikan Windows Defender tersebut secara permanen atau hanya sementara. Tanpa banyak basa basi lagi, langsung saja ke cara mematikan windows defender :
![]()
3 Cara Mematikan Windows Defender
Jika anda ingin menginstall aplikasi namun dicekal oleh Windows Defender, maka ikutilah cara untuk mematikannya dengan sementara berikut ini :
- Buka aplikasi Windows Defender, anda hanya tinggal mengklik pada Windows pojok kiri lalu ketik pada
- pencarian dengan kata Windows Defender.
- Setelah terbuka, klik pada tulisan Virus & threat protection.
- Setelah anda mengkliknya maka anda masuk kedalam menu dan klik Virus & threat protection setting.
- Kemudian anda diharuskan mematikan semua proteksi yang tersedia di menu tersebut seperti Real-Time Protection dan Cloud-delivered Protection, klik pada bagian toggle itu dan pastikan untuk berubah menjadi off.
- Lalu jika anda ingin menghidupkannya kembali, Anda harus membuka kembali menu Virus & threat protection setting dan tinggal mengubah toggle menjadi on.
Mematikan Secara Permanen
Berikut cara untuk mematikan Windows defender secara permanen :
- Buka run dan tekan tombol Ctrl+R di keyboard secara bersama, Lalu ketik services.msc dan tekan Enter atau klik Ok untuk menjalankan services tersebut.
- Setelah itu maka services akan terbuka, Cari Windows defender dan klik 2 kali atau bisa juga dengan mengklik kanan pilih properties.
- Kemudian pada tab general edit Startup type ke Disable. Selanjutnya klik apply lalu Ok. Dengan itu maka otomatis Windows Defender berhenti secara permanen.
- Tapi jika suatu saat anda ingin mengaktifkan kembali Windows defender tersebut, Anda hanya tinggal membuka service lalu masuk Windows Defender properties, ubah lagi Startup type menjadi sedia kala yaitu Automatic.
- Lalu tekan Apply ke Ok, kemudian anda hanya tinggal merestart komputer.
Mematikan Windows Defender Secara Permanen dengan Registry Editor
Untuk cara terakhir ini mungkin agak sedikit sulit, tetapi dengan cara ini kita bisa mematikan Windows Defender dengan permanen, Berikut caranya :
- Pertama kunjungi Registry Editor atau regedit, anda hanya tinggal buka Run atau bisa juga dengan cara tekan tombol Ctrl+R pada keyboard secara bersama.
- Kemudian ketik regedit klik OK atau Enter.
- Lalu jika sudah masuk di Registry Editor klik pada HKEY_LOCAL_MACHINE > SYSTEM > CurrentControlSet > Services > SecurityHealthService.
Pada jendela yang muncul anda harus klik 2 kali di Start, Kemudian edit Value data ke 4 dan pastikan juga opsi base berada pada Hexadecimal. Lalu klik Ok, selanjutnya untuk memastikan kita harus merestart laptop maupun komputer kita.
Jika anda ingin mengaktifkannya kembali, anda tinggal membuka regedit seperti saat menonaktifkan. Lalu pada bagian menu Start edit value data ke 2. Dan restart komputer maupun laptop kita.
Nah beberapa cara diatas patut anda coba untuk mematikan Windows defender, dan ingat juga untuk tidak terlalu lama menonaktifkan antivirus. Menurut Relogi apabila anda mematikan Windows defender secara permanen maka anda diharuskan menginstall antivirus lainnya untuk menggantikan Windows defender.